How to Convet and Share Files on Dropbox
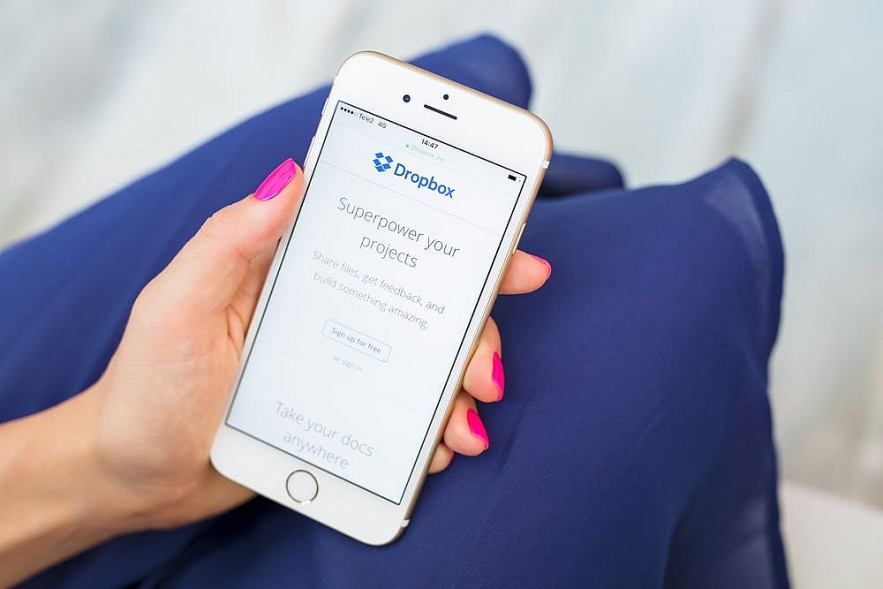 |
| How to convet and share files on Dropbox |
What is Dropbox
Dropbox is a place where all your team's content comes together. Where you can use the tools you love. Where we help you cut through the clutter and surface what matters most.
Dropbox is a cloud storage service, which means you can copy your files to the cloud and access them later, even if you’re using a different device. Dropbox will not automatically copy all the files on your computer if you’re on a personal plan, so you will have to pick and choose which ones you want to save.
Dropbox made its debut in 2008 and the cloud storage and syncing service company has added many features since then.
Dropbox Stores your files in one safe place, accessible from your computer, phone, or tablet. Back up important folders like your “Desktop”—any changes will sync across your account.
Create and edit your work—including cloud content and Microsoft Office files—directly in Dropbox, so you spend less time switching between apps or searching for files.
The app usually runs in the background but you might have not noticed some of the new tools you could use. It is one of the most useful file sharing and storage platforms around the world, and is actively used by companies and private users around the world for file sharing. However, it has more than just storage to offer.
How to Use Dropbox
Having your files in the cloud with Dropbox doesn’t free space on your hard drive, though. A copy of the file you save to Dropbox will remain on your hard drive. If you change the file locally, it will be updated in the cloud.
It’s unfortunate that Dropbox doesn’t free up hard drive space, at least on its free plan. That comes with an upside, though. Dropbox syncs your data across all devices. As long as you can access your Dropbox account, you can download any file stored in your Dropbox folder on your local machine.
This system keeps files secure against technical problems you may have with your computer. For instance, if your hard drive fails, your photos and other important documents won’t be lost forever if they’re stored in the cloud. Although you may think your computer is secure, there’s always a small chance it will be damaged, die of its own accord or even get stolen.
How to Convet Files on Dropbox - File Conversion Tool
Dropbox recently added a file conversion tool that can now be accessed via the web interface. It helps to convert popular file types like Word documents, rich text files, and GIFs to PDFs, PNG or JPEG files. The original file doesn’t change and remains the same.
Install Desktop apps
The Dropbox desktop app makes everything from folder searching to file sharing a bit easier. The Dropbox desktop app really helps you boost your productivity and in case you happen to work inside Dropbox, you can see who else has access to the files.
Lock Sensitive Files
Dropbox allows users to set up a special vault folder in the account and this account is protected by an extra PIN code, wherein third-party plug-ins can't access them. You could do this by signing into Dropbox via the web, followed by clicking on the profile picture, then Settings, and under General click on the Setup button which is next to the Vault.
Share Dropbox with family
Just like other digital services, one can share the benefits of Dropbox with the family as well as, users get 2TB of cloud storage in total that can be shared with up to six different people. Users also get a shared Family Room folder that everyone has access to. It gets other features too like Dropbox Paper and password management included for everyone, but the whole package could cost you $20 per month.
How to Transfer Files With Dropbox - Tool to Send Files
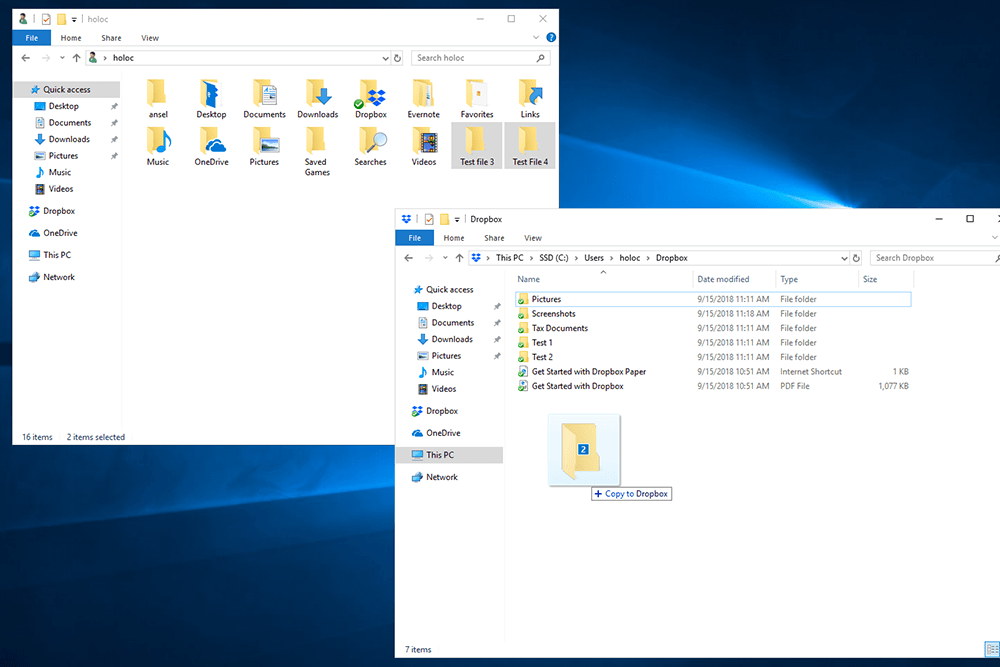 |
| Transferring Files With Dropbox |
Dropbox makes it easy to transfer those important files, photos and folders to a new computer, which saves you a lot of time and frustration, as well.
Dropbox gets its own file and folder sharing system and also gets a separate Dropbox Transfer tool that offers extra features like stats on file views and downloads and the recipient won’t need a Dropbox account. For using Dropbox Transfer, simply sign in to Dropbox via web and click the grid icon on the top left followed by Dropbox Transfer.
Transferring Files With Dropbox
If you want to move old files to Dropbox, navigate to them in a second window. Once you’ve found them, simply highlight the file you want to move, then click and drag it over to your Dropbox folder.
You can also copy and paste files or folders to Dropbox if you find that easier.
It may take a second or two to transfer files to the Dropbox folder. Once they’re done, Dropbox will show a blue icon in the lower left with arrows on it. The icon means it is copying the file and uploading it to the cloud. Once it’s done, the icon will turn green and display a checkmark.
If you wish to transfer multiple files at once, hold the “ctrl” button and click on each file you want to move. You’ll know you’ve done it right if the files you click on remain highlighted. Then, click and drag one of the files to move all those selected into the Dropbox folder.
If you want to create a new file and save it to Dropbox, you can do so when you save the file for the first time by navigating to the Dropbox folder and choosing it as the save location.
To open a file stored in Dropbox, take the same steps you would to open any other file on your desktop. Just navigate to your Dropbox folder, or open it through the button on the icon menu, and double-click on the file.
Right-clicking on a file lets you share it through Dropbox, copy the Dropbox link to that file or view it in the web interface.
How to share files on Dropbox: Latest Ways
Because Dropbox can keep a set of files in sync across all your devices, it's a convenient way to maintain access to your essential data no matter where you are. But just as importantly, Dropbox lets you share files with other people. Just send a link – there's no need to send large, cumbersome email attachments.
When sending certain kinds of files, Dropbox offers settings you can adjust to meet your needs. By default, when you share a file, it can be edited, but you can choose whether to allow recipients to edit the file or only read it. tA file set to view-only can still be downloaded and edited, but recipients won't be able to make changes to the version of the doc stored in your Dropbox folder.
Sharing a Dropbox file, whether you're doing it from your browser, computer, or the mobile app, is a pretty similar process.
How to share files on Dropbox from a web browser
1. Open Dropbox in a web browser and log in.
2. Click "Files" in the navigation pane on the left side of the window to see a list of your files and folders.
3. Find the file you want to share and hold the mouse over it before clicking "Share" when the button appears.
4. To share the file with specific people, add their email addresses in the "To:" line before clicking "Share."
5. To change the file's sharing permissions, toggle between "Can edit" and "Can view" before generating a link.
6. To share the link manually, click "Copy link" next to the "Can Edit" or "Can view" buttons.
7. A message will pop-up notifying you that the share link has been copied. Paste it to whichever platform you plan to share it through.
How to share files on Dropbox from your computer's Dropbox folder
1. Open your Dropbox folder on your computer.
2. Select the file you want to share.
3. Right-click on it and choose "Share…"
4. If the file you're sharing is a document, choose whether to give permission to edit the file or only view it.
5. Enter the email address of each person you want to share the file with and click "Share."
How to share files on Dropbox using the mobile app
1. Open the Dropbox app.
2. Tap "Files" at the bottom of the screen.
3. Locate the file you want to share and tap the three dots under the file.
4. In the pop-up menu, choose "Share."
5. Add email addresses to the "Send to" field and tap "Share" or tap on "Share Link" to give people permission to edit or view the shared file.
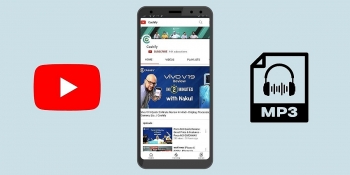 How To Download and Convert YouTube Videos To MP3 Files for FREE Online How To Download and Convert YouTube Videos To MP3 Files for FREE Online You need to convert YouTube videos into MP3 audio files? Luckly, there are some absolutely excellent free online tools to help you change. |
 How to Convert an Instagram Profile - Public or Private How to Convert an Instagram Profile - Public or Private We show you a detailed step-by-step guide on How to convert a public Instagram account to private and private to public easily. The simple ways ... |
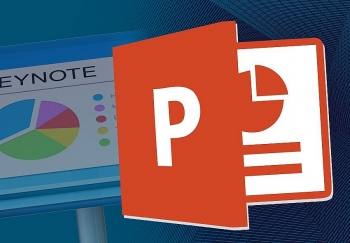 How to Convert Apple Keynote to PowerPoint Presentations on iPhone, iPad, Mac, iCloud How to Convert Apple Keynote to PowerPoint Presentations on iPhone, iPad, Mac, iCloud We show you a detailed step-by-step guide on How to Convert Apple Keynote Files to Microsoft PowerPoint Presentations (PPT) on iPhone, iPad, Mac and iCloud ... |


























