How To Take and Send A Screenshot on WhatsApp Web With Simplest Steps
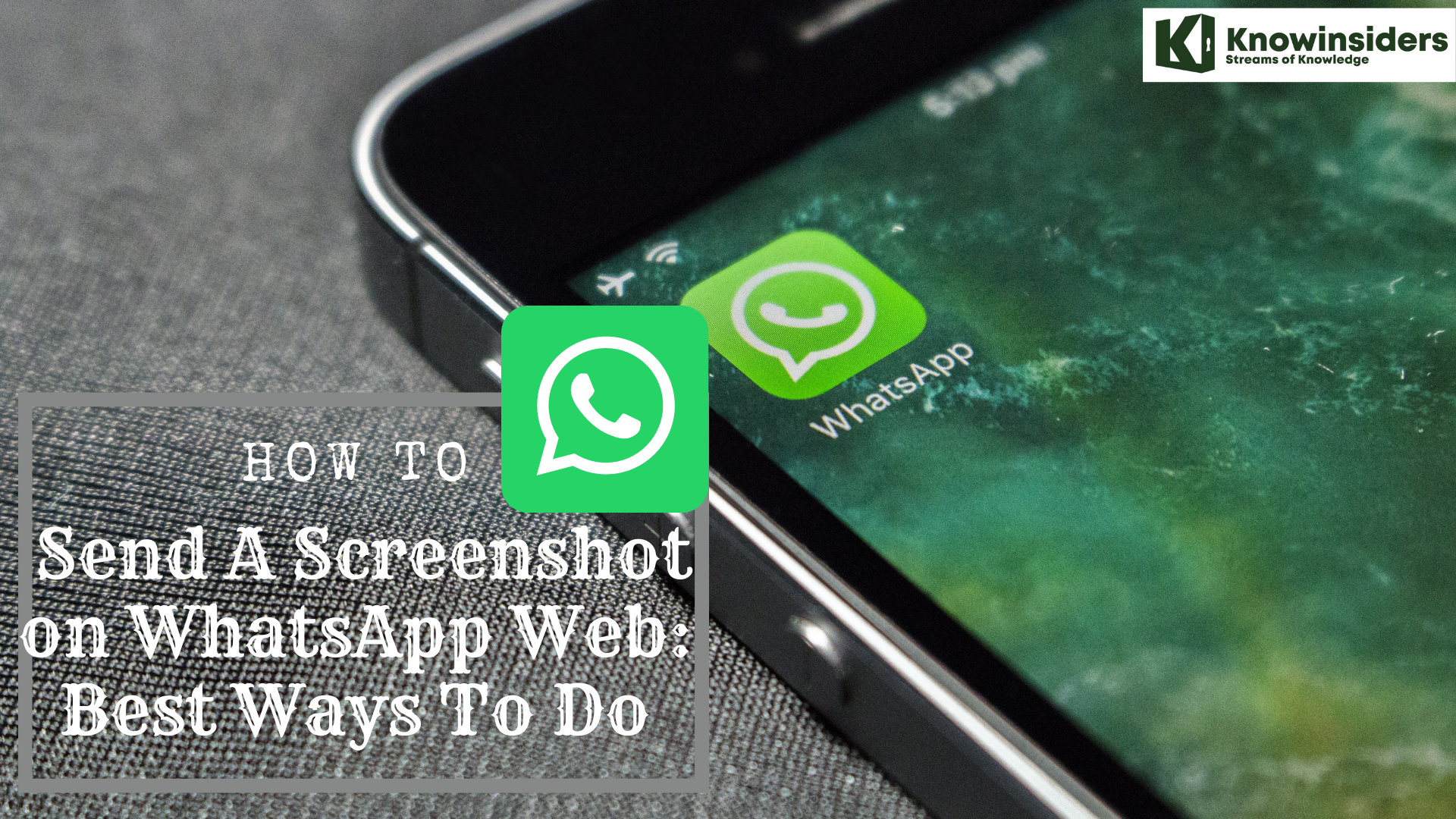 |
| How to Send A Screenshot on WhatsApp Web: Best Ways To Do |
Previously it was not possible to use WhatsApp on PC. However, that changed when WhatsApp launched a web client. Thanks to that, you could open and send WhatsApp messages from your computer without installing an extension or app.
WhatsApp web supports most of the features available in it mobile apps, including the ability to share images and documents and even add contacts. If you regularly take screenshots on your computer, you can use the WhatsApp web client to send them to your friends.
Set up WhatsApp Web
Step 1: Open web.whatsapp.com on your PC. You will see a QR code there.
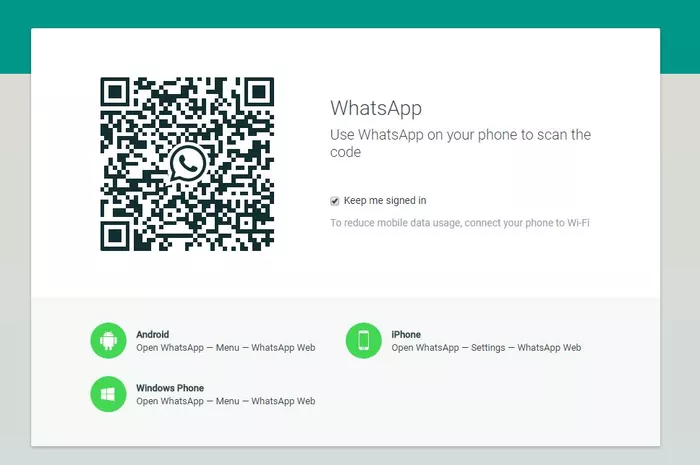 |
| Photo: Guiding tech |
Step 2: Open WhatsApp on your mobile device and tap the three-dot icon at the top-right corner. Select WhatsApp web from the list.
Step 3: Using your phone, scan the code on your PC. If everything goes well, you will see your WhatsApp messages in the browser. Congrats, you have successfully registered WhatsApp web.
As mentioned before, there are three ways to send screenshots on WhatsApp web. These are:
1. Copy Paste
The first method is very simple. It includes easy copy and paste from any photo viewer app on your PC. However, if you are not sure how to do that, here are the steps in detail.
Step 1: Open the screenshot you want to share on WhatsApp web in a photo viewer app. Once opened, press CTRL + C. This usually works, but some viewers don’t support this shortcut. For them, you have to right click on the picture and then select Copy picture data from the menu. You can also try the keyboard shortcut CTRL + SHIFT + C.
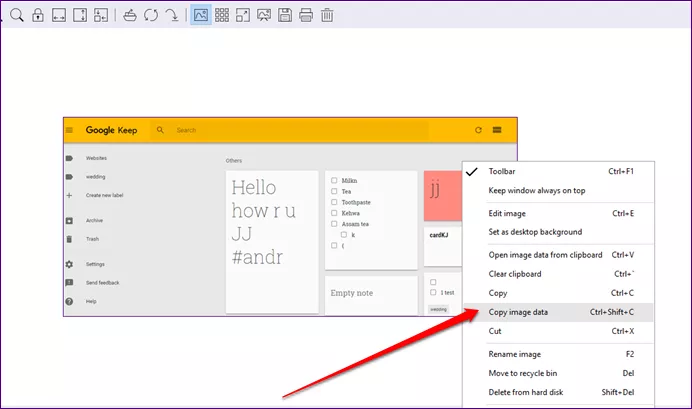 |
| Photo: Guiding Tech |
To copy an image from Google Chrome or another browser, right-click the image and click Copy Image. You can also use the keyboard shortcut CTRL + C.
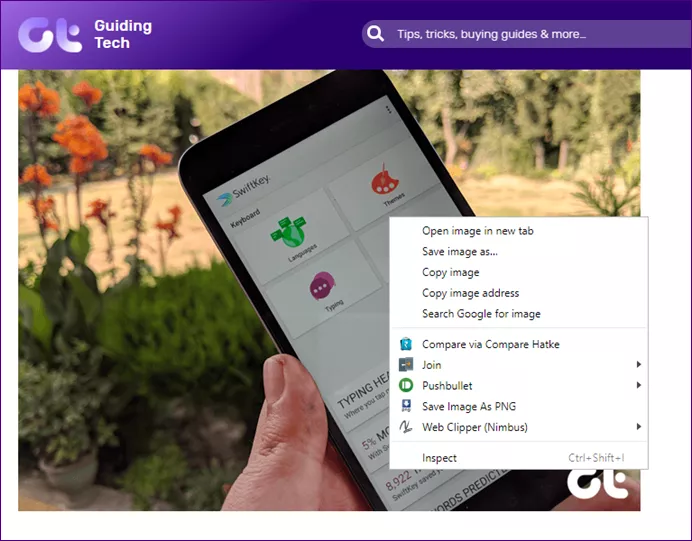 |
| Photo: Guiding tech |
Step 2: Launch WhatsApp web and open the chat where you want to share the screenshot.
Step 3: In the chat thread, press CTRL + V. You will see the copied image appear with a preview. Then click on Submit button
Note: You can only copy one image at a time using this method.
2. Drag and Drop
If you want to share multiple screenshots via WhatsApp web, you can drag and drop them together. To do so, open the chat thread in WhatsApp web. Then launch the folder containing the screenshots and resize it so that you can easily drag the pictures into WhatsApp web.
Once you see the WhatsApp web window below the folder, select multiple screenshots and drag them into the chat thread. You can write captions for each of them. Finally, hit the Send button.
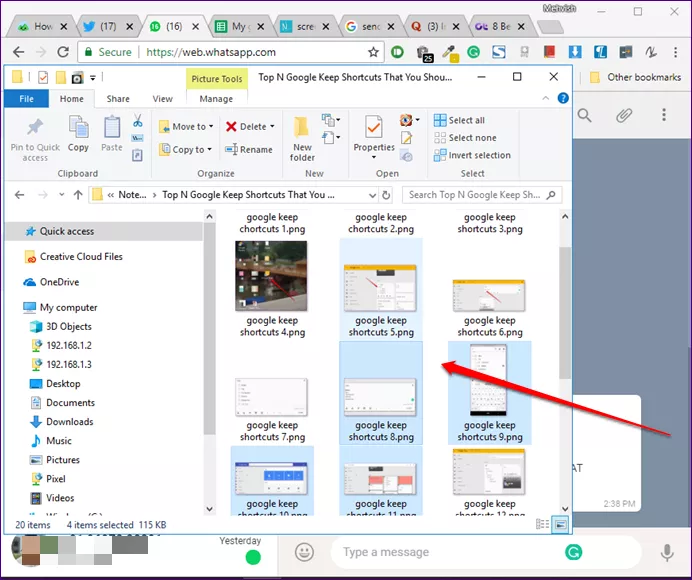 |
| Photo: Guiding Tech |
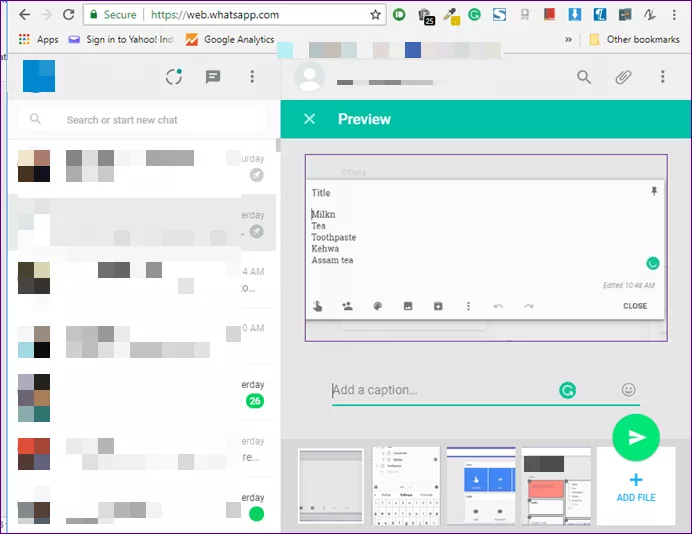 |
| Photo: Guiding Tech |
3. Add picture
Another method to share screenshots is to use the built-in option to add images. Here are the steps:
Step 1: Launch WhatsApp web and open the chat thread.
Step 2: Click the Attach icon (looks like a paper clip) in the top right corner. Then select Gallery from the options.
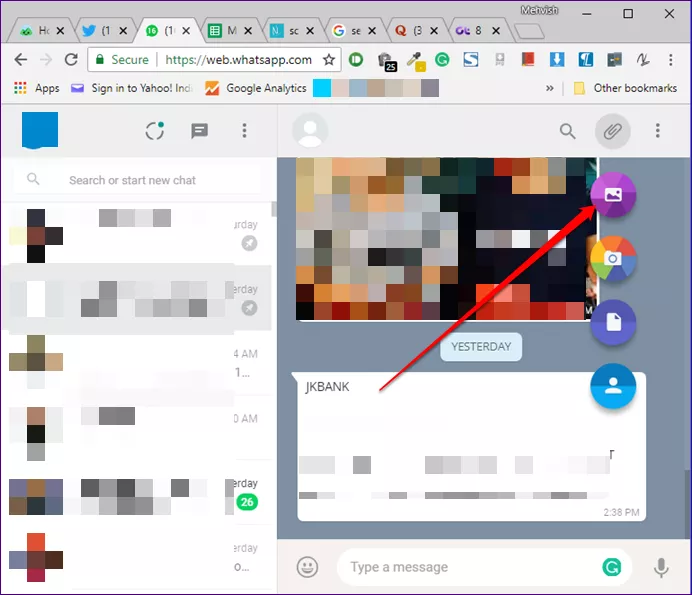 |
| Photo: Guiding Tech |
Step 3: A window will open. Navigate to the folder containing the screenshots you want to share. Select the images and they will appear in the preview window with a thumbnail carousel at the bottom.
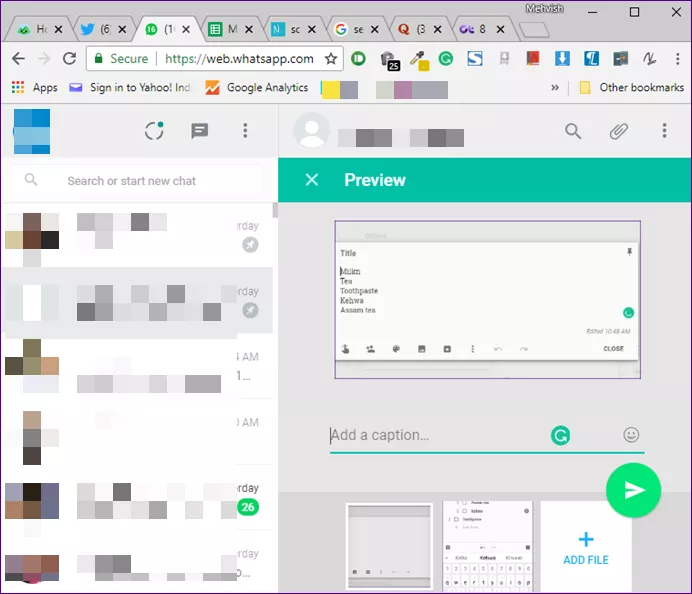 |
| Photo: Guiding Tech |
Step 4: Click on Submit button
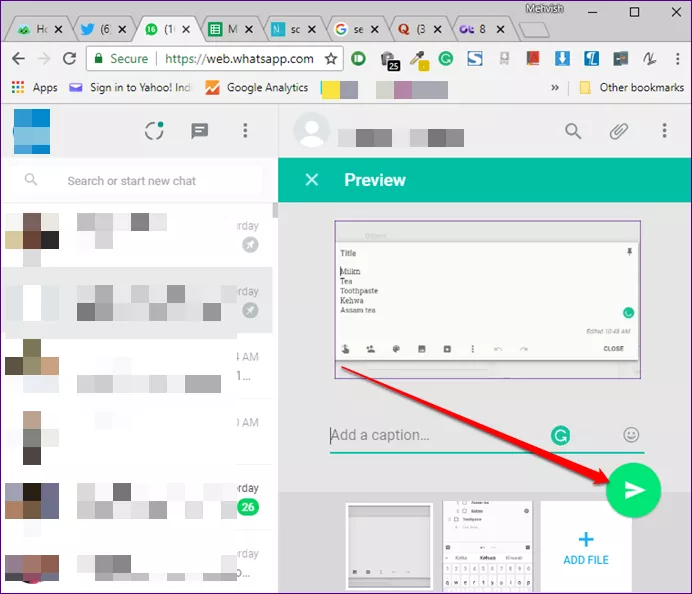 |
| Photo: Guiding Tech |
BONUS TRICK: SEND SCREENSHOTS TO YOURSELF
Thanks to the file sharing capability of WhatsApp, you can use it as an alternative to file sharing apps. You can send images including screenshots or documents from your PC to your device having WhatsApp.
To do so, follow the steps:
Step 1: On your mobile device, save your own number in your contact list.
Step 2: Open WhatsApp on your mobile and refresh the contacts. Then search for the contact name that you just saved. Open it and send a test message to verify if the contact was successfully saved or not.
Step 3: Launch WhatsApp web on your PC and open the recent chat with yourself. Then follow any one of the methods mentioned earlier to send images to yourself.
Step 4: Open WhatsApp on your mobile device and download the images or documents from your own chat thread.
How To Take Screenshot On WhatsApp
Depending on the operating system you are using, there are different methods to take a screenshot on WhatsApp for Android and iOS users.
Take A Screenshot On WhatsApp On iPhone
Follow the below steps for taking WhatsApp screenshot on any of the iPhone models. This also works on any iOS devices like the iPad as well.
Step 1: Go to the WhatsApp app and open the chat screen, which you want to take a screenshot.
Step 2: Press and hold the power button and home button simultaneously on your iPhone with the home button.
Step 3: You will hear the camera shutter sound, which shows that the screenshot has been taken successfully.
Step 4: You can also insert or share the captured screenshot on emails or different social media sites by accessing it from the phone’s Photos app inside the screenshots folder. Also, you can tap on the screenshot notification to access the screenshot easily for sharing.
Take screenshot On WhatsApp in Android
This is the best and easiest way of taking a screenshot on your android device. You can do this by using hardware buttons or by using the screenshot option on the notification panel drop-down menu on the recent android OS like Android 9 or Android 10.
1. WhatsApp Screenshot Using hardware buttons
Almost all smartphones have a hardware-based option to take a screenshot like pressing the volume down button and power button will work on most of the android devices.
Step 1: Go to the WhatsApp screen which you want to take a screenshot.
Step 2: Press and hold the power button and home button, if you have a physical home button or try the power and volume down button option.
Step 3: You will hear the camera shutter sound and a notification on the latest android devices which indicates that the screenshot has been taken successfully.
Step 4: You can also edit and share these screenshot images to social media applications like Facebook, Twitter, etc..
Take Screenshot on WhatsApp in Android with Screenshot App
You can follow the below steps on any of the android smartphones. This tutorial also works on any android tablets with WhatsApp installed as well.
Step 1: First of all, you need to download and install the apowersoft screenshot app. Search on google “apowersoft” to download.
Step 2: Open the app and tap on the Start button to activate the screenshot.
Step 3: Go to the WhatsApp screen which you want to take a screenshot.
Step 4: Press the overlay icon. After pressing the overlay icon the screenshot will appear in the image editor of the app.
Step 5: You can edit the image and when you are done editing Tap on Done and click the “Save” button to store the images on your phone. You can find it in a folder named Apowersoft Screenshot under Gallery.
Free international callsWhatsApp uses your phone’s cellular or Wi-Fi connection to facilitate messaging and voice calling to nearly anyone on the planet, alone or in a group, and is especially nice for families and small collaborative workgroups. The app lets you make calls, and send and receive messages, documents, photos, and videos. WhatsApp is completely free — with no fees or subscriptions — because it uses your phone’s 5G, 4G, 3G, 2G, EDGE, or Wi-Fi connection instead of your cell plan’s voice minutes or text plan. If you’re connected via Wi-Fi, it won’t eat into your data plan either. Its popularity is sustained by its support for worldwide free calling, even if the people chatting are not in the same country. Easy chatting and calling over most platformsWhatsApp is platform agnostic. You do not need to own the same brand of phone as your call recipient or be on a specific platform — the app works with iPhone and Android phones and Mac or Windows desktop or laptop computers, which you can use to send and receive messages, but not make calls. Like any other SMS messenger, you can initiate a conversation with an individual or a group and video chat with up to eight people. The iOS version also has in-app support for video playback from both Instagram and Facebook. You can also share your location, broadcast your status to your contacts, share contacts, set customized wallpapers and notification alerts, email chat history, use the camera to shoot photos and videos from within the app, and simultaneously broadcast messages to multiple contacts. You are always logged in so you never miss messages, but even if you miss notifications while your phone is off, the app saves recent messages for when you re-open the app. SecurityWhatsApp has a number of advanced security features. It has end-to-end encryption, just like Apple’s iMessage and Signal. All messages flowing through the platform are secured so that only the sender and the recipient can view them. This means WhatsApp couldn’t read your message even if it wanted to. The app doesn’t store your personal information, and only people you approve as contacts can message you. As with an increasing number of internet services like Google and Facebook, WhatsApp uses two-factor authentication, which has you type in a second passcode sent to your phone via text message to access your account. Group messages can conflict with some privacy settings, however, in that if you have blocked someone, they can still appear in a group message that you can see. |
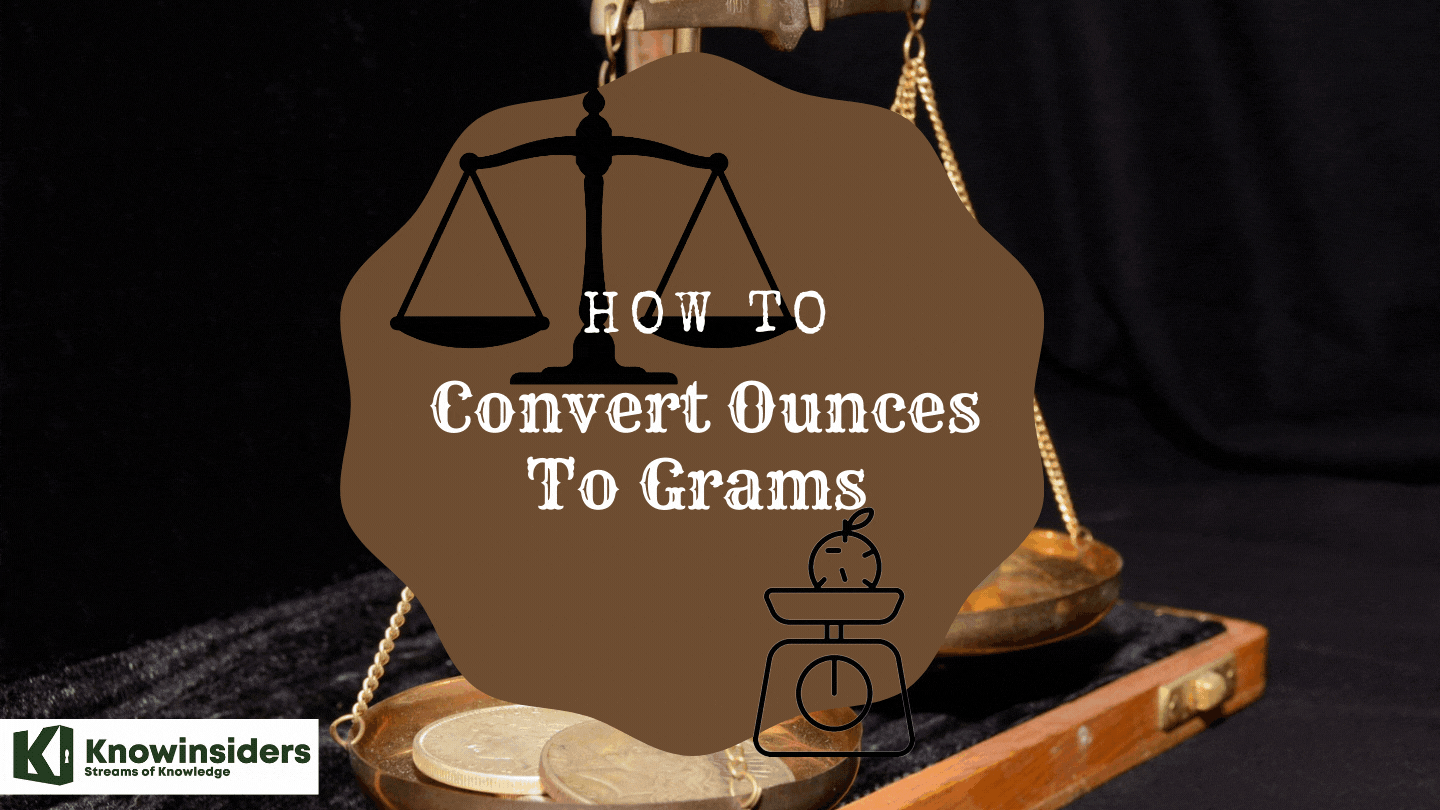 How to Calculate and Convert Ounces to Grams: Check The Easiest Ways How to Calculate and Convert Ounces to Grams: Check The Easiest Ways To learn how to convert ounces to grams in weight, and vice versa, keep reading the article below for a detailed guide. |
 How to Calculate and Convert Grams to Milligrams: Check the Simplest Ways How to Calculate and Convert Grams to Milligrams: Check the Simplest Ways To learn more on how to convert grams to milligrams in the best ways, keep reading the article below. |
 How to Calculate and Convert Mph to Kph: Easiest Ways How to Calculate and Convert Mph to Kph: Easiest Ways Check out the guide on how to calculate and convert miles per hour to kilometre per hour in the article below. |
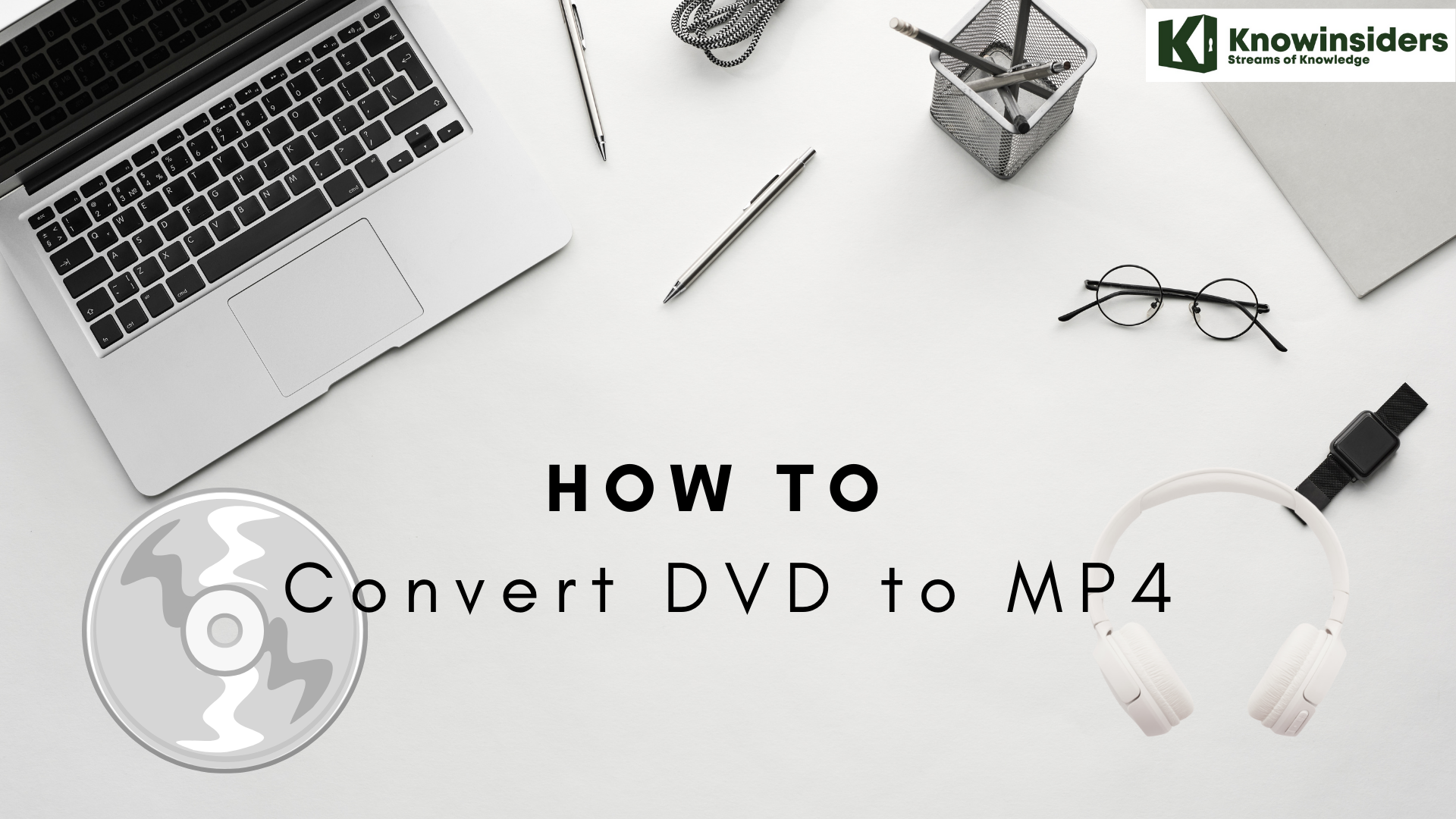 How to Convert DVD to MP4: Best Methods to Change How to Convert DVD to MP4: Best Methods to Change Since the development of modern technology, DVDs have been a lesser choices in watching movies. Here is a detailed guide on how to convert DVD ... |


























