How to Change the Default Browser in Windows 11
 |
| Photo: KnowInsiders |
When you first get Windows 11 set up, you will notice that the default browser is Microsoft Edge. This is a new version of the browser that’s based on Goggle’s Chromium code. It is a more versatile version of the browser and can be updated more regularly. You don’t need to wait for OS Updates to get browser updates. And, since it is built on Chromium, it runs Google Chrome browsers and has a Kid’s Mode to help you with parenting while using the computer.
Note: The legacy Edge worked so sloppily, and updates were so slow to come out, Microsoft retired the original Edge on April, 13st of 2020. It’s also worth noting that Microsoft is getting rid of IE 11 next year.
And now, when you install Windows 11, Microsoft makes the new Edge the default browser. This may seem all well and good if you want to use Microsoft products and services exclusively. But you might have a favorite browser you’ve been using for years like Firefox and/or Google Chrome. If you fall into that boat, here’s how to set your browser to anything you want on Windows 11.
How to change your default browser in Windows 11
1. Open the "default apps" section of your Windows 11 Settings menu. You can get there by opening the Settings menu, clicking the Apps section and then selecting Default apps, but it's faster to just hit the Start key to open the Start menu and start typing "default apps", then clicking on the link to the Default apps menu when it appears.
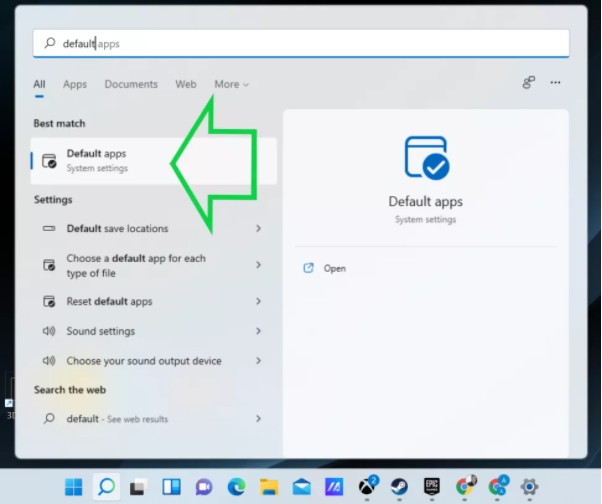 |
| Photo: Tom's Guide |
>> How To Take A Screenshot In Windows 11: Simplest Ways To Capture
2. Scroll down the list of apps until you find the browser you want to set as your default, then select it. For the purposes of this how-to I'll be showing you how to set Google Chrome as your default browser, but you could select any competing browser here: Mozilla Firefox, Opera, Safari, etc.
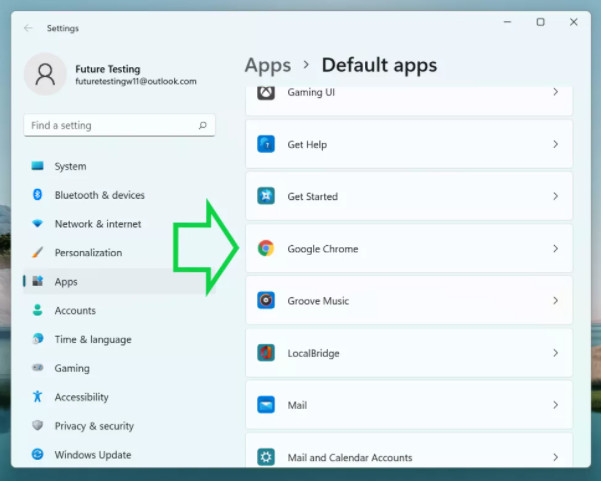 |
| Photo: Tom's Guide |
3. Scroll down to the HTTPS section and click on it to change the default app from Microsoft Edge to your browser of choice. As you can see, once you click on an app in the Default apps menu you're presented with a list of relevant file types, each of which has an app listed as the default one to open it.
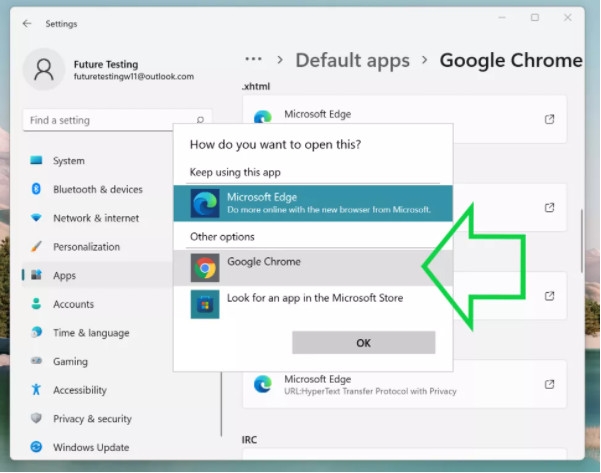 |
| Photo: Tom's Guide |
The first time you do this, everything web-related should default to Microsoft Edge. To start changing that, scroll down to the HTTPS section and click the icon below it (which should be Edge) to select a new default app.
Windows 11 may pop up a window urging you to check out Edge before you stop using it -- feel free to hit "Switch anyway" and ignore that warning. Pick the browser you want to be your default, and that should change both HTTPS and HTTP defaults to your browser of choice.
>> How To Get Best New Features Of Windows 11
4. Repeat step 3 for .htm, .html, and any other web-related file types you use. Now comes the laborious part -- you'll have to do the same reassignment for every file type you want your browser of choice to open.
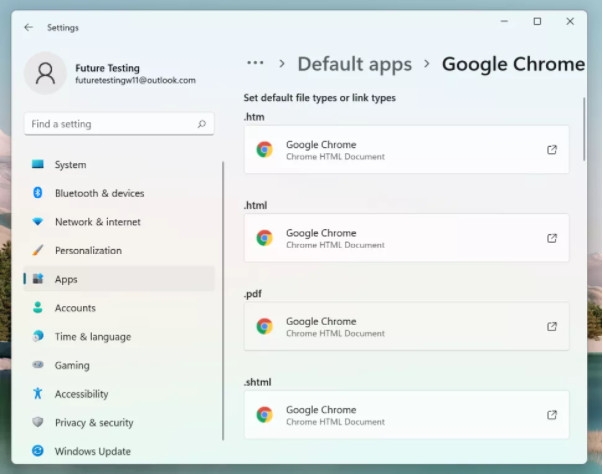 |
| Photo: Tom's Guide |
For starters, make sure both HTTP and HTTPS did in fact change from Edge to the browser you chose. If the default app for opening HTTP links didn't change automatically, you'll have to do it manually.
We also recommend you change your default app for opening .HTM, .HTML, .PDF, .SHTML, and .XHTML. These last two are pretty obscure so it's rare that you'll ever click on one, but when you do you'll be greeted by your browser of choice instead of Edge.
| Windows 11 comes with Microsoft Edge, and Microsoft really doesn’t want you using Google Chrome, Mozilla Firefox, or anything else as your default web browser. Sure, you can still change your default browser—if you want to jump through some extra hoops. Microsoft Could Change This, But… Sure, Microsoft may change this process and make it easier—but Microsoft may not change it, or it may take some serious outcry before Microsoft changes course. So, just in case you haven’t gone hands-on with the Windows 11 Insider Preview yet, we’ll show you how it works. This is current as of Insider Build 22000.100, which was released on July 22, 2021. |
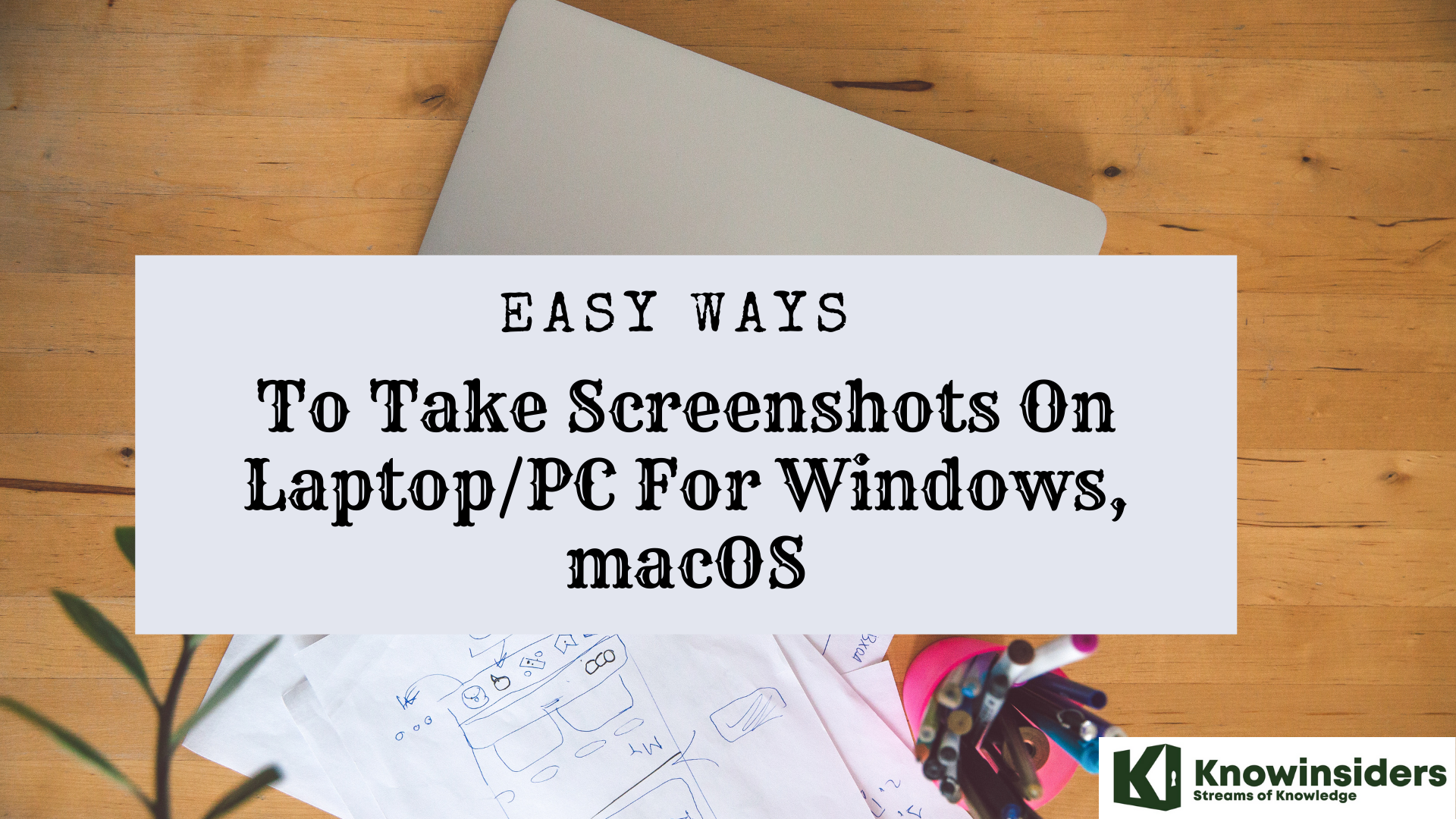 Easy Ways To Take Screenshots On Laptop/PC For Windows, MacOS Easy Ways To Take Screenshots On Laptop/PC For Windows, MacOS Check out this guide on easy ways to take screenshots on laptop/ PC on Windows and MacOs in the article below. |
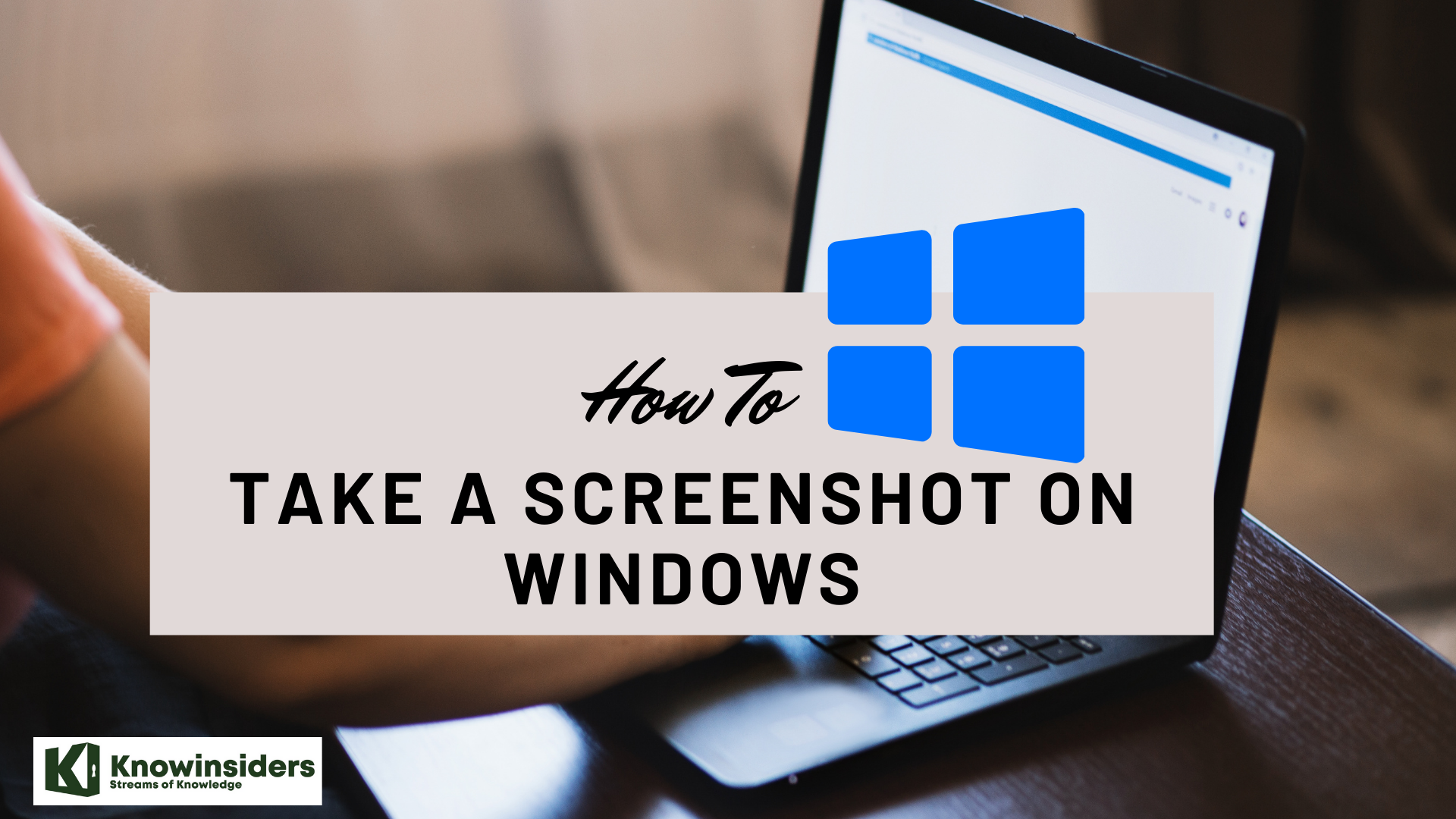 How To Take Screenshot on Windows or Laptop: Best Methods How To Take Screenshot on Windows or Laptop: Best Methods Check out the article below as a detailed guide on how to take screenshot on Windows or laptop with different methods. |
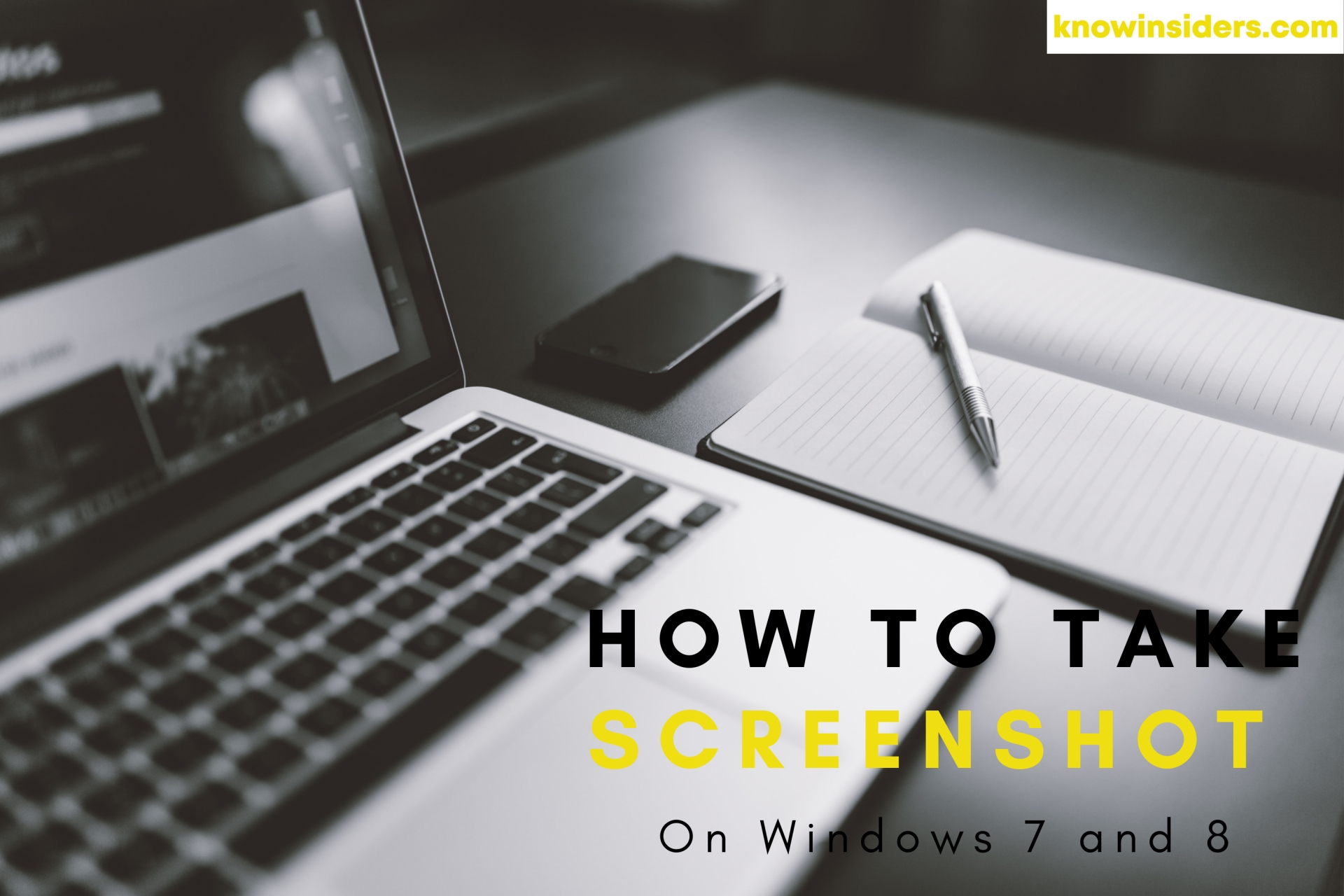 How To Take Screenshot on Windowns 7, 8 With Easy Steps How To Take Screenshot on Windowns 7, 8 With Easy Steps Taking screenshots is a necessity nowadays. So, today we will learn how to take a screenshot on Windows 7 and 8 with easy steps. |


























