How to Download Movies and TV Shows from Peacock for Offline Watching
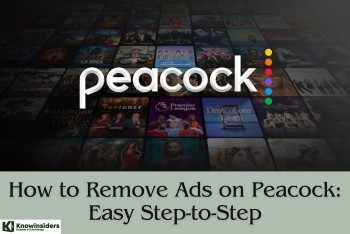 How to Remove Ads on Peacock on TV, Computer, Smartphone: Easy Step-to-Step How to Remove Ads on Peacock on TV, Computer, Smartphone: Easy Step-to-Step |
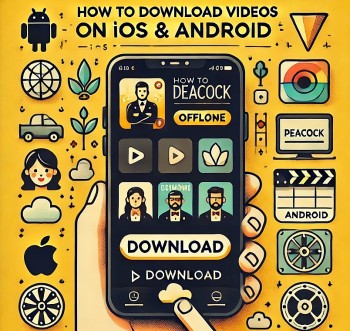 How to Download Videos on Peacock (iOS & Android) How to Download Videos on Peacock (iOS & Android) |
Peacock, NBCUniversal’s streaming platform, offers a rich library of movies, TV shows, sports, and exclusive originals. One of its convenient features is the ability to download content for offline viewing, allowing users to enjoy their favorite shows and movies without an internet connection.
Requirements for Downloading Content
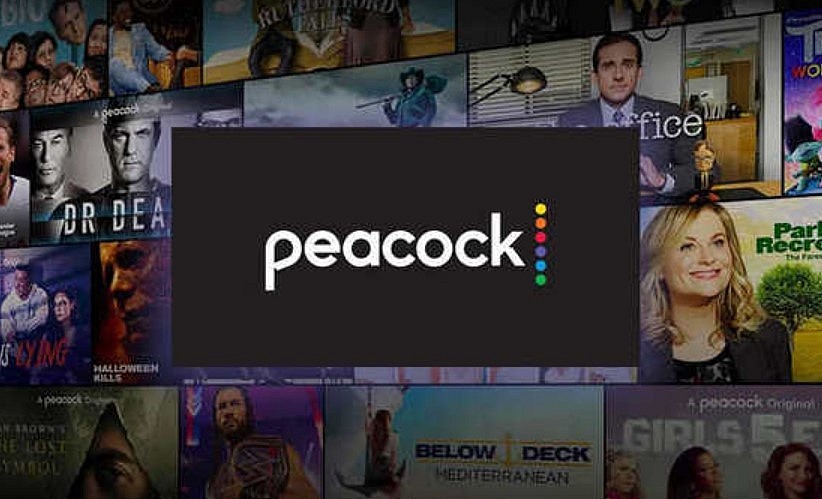 |
| How to Download on Peacock |
Before downloading content from Peacock, ensure you meet these prerequisites:
Peacock Premium Plus Subscription: Offline downloads are only available for Premium Plus subscribers. Free and standard Premium plans do not offer this feature.
Peacock App: You must use the Peacock app on a compatible mobile or tablet device to download content.
Sufficient Storage Space: Ensure your device has adequate free storage for downloaded content.
Stable Internet Connection: A good Wi-Fi or cellular connection is required for downloading titles.
Compatible Devices
Peacock’s offline download feature is supported on several mobile and tablet devices. Here’s a list of compatible platforms:
iOS Devices: iPhones and iPads running iOS 14.0 or later.
Android Devices: Smartphones and tablets with Android 6.0 or later.
Currently, offline downloads are not available on desktops, laptops, smart TVs, or streaming devices such as Roku and Amazon Fire TV.
Step-by-Step Guide to Downloading Content
Step 1: Install the Peacock App
- Open your device’s app store (Apple App Store or Google Play Store).
- Search for "Peacock."
- Download and install the app on your device.
Step 2: Log in to Your Peacock Account
- Open the Peacock app.
- Sign in using your Peacock Premium Plus credentials.
Step 3: Search for Downloadable Content
- Use the search bar or browse Peacock’s library to find your desired movie or TV show.
- Not all titles are available for offline viewing. Look for the Download icon (a downward-facing arrow) next to the title or episode.
Step 4: Download Movies or Episodes
- For Movies:
- Tap the Download button on the movie’s detail page.
- For TV Shows:
- Navigate to the episode list for the series.
- Tap the Download button next to individual episodes to download them.
Step 5: Monitor Download Progress
- Go to the Downloads section in the Peacock app.
- View the progress of active downloads and ensure your internet connection remains stable until the downloads are complete.
Managing Downloads
After downloading content, you can easily access and manage your library within the Peacock app.
Viewing Downloaded Content
- Open the Peacock app.
- Navigate to the Downloads section, typically located in the app menu.
- Tap on the downloaded title to start watching offline.
Deleting Downloads
- Go to the Downloads section.
- Find the title or episode you want to remove.
- Tap the Delete button to free up storage space.
Limitations of Downloading on Peacock
While downloading on Peacock is convenient, there are some limitations to keep in mind:
- Subscription Requirement: Only Peacock Premium Plus subscribers can download content for offline viewing.
- Expiration:
- Downloaded content typically expires after 30 days if unwatched.
- Once playback begins, you may have 48 hours to finish watching before the download expires.
- Content Availability: Not all titles in Peacock’s library are available for download due to licensing restrictions.
- Device Limitations: Downloads are restricted to mobile or tablet devices logged into your Peacock account. You can have downloads on a limited number of devices.
- Account Verification: You must connect to the internet periodically to verify your account and maintain access to downloads.
Tips for an Optimal Downloading Experience
- Download Over Wi-Fi: To save mobile data, download content using a stable Wi-Fi connection.
- Monitor Storage: Check your device’s available storage and delete old downloads to free up space for new ones.
- Adjust Download Quality: Peacock allows you to set download quality in the app settings:
- Standard: Lower resolution, smaller file size.
- High: Better resolution, larger file size.
Troubleshooting Common Issues
Problem 1: Download Button Missing
- Ensure the title is eligible for download. Not all titles are available for offline viewing.
- Confirm that you have a Premium Plus subscription.
- Update the Peacock app to the latest version.
Problem 2: Download Fails or Stops
- Check your internet connection and retry the download.
- Restart the Peacock app or your device.
- Ensure there is enough storage space on your device.
Problem 3: Expired Downloads
- Reconnect to the internet to refresh your downloads and reset expiration timers.
- If a title has already expired, you will need to re-download it.
Problem 4: Playback Errors
- Verify that the download was completed successfully.
- Delete and re-download the episode or movie if errors persist.
FAQs
1. Can I download content on multiple devices?
Yes, but the number of devices that can download content is limited by your Peacock account. Check your account settings for device limits.
2. How long can I keep downloaded content?
Downloaded content typically expires after 30 days if unwatched. Once you start watching, you usually have 48 hours to finish.
3. Can I watch downloads while traveling internationally?
Downloaded content may not be accessible in regions where it is unavailable due to licensing restrictions. Confirm availability before traveling.
4. Can I transfer downloads to another device?
No, downloads are encrypted and can only be accessed within the Peacock app on the device where they were downloaded.
5. What happens to downloads if I cancel my subscription?
If your subscription ends or you switch to a lower-tier plan, your downloads will no longer be accessible.
Conclusion
Downloading movies and TV shows from Peacock is a fantastic way to enjoy your favorite content offline. Whether you’re traveling, commuting, or conserving data, the offline viewing feature ensures you can watch your favorite shows and movies anytime, anywhere. Follow the steps in this guide to get started, and use the tips and troubleshooting advice to optimize your experience. Happy streaming!
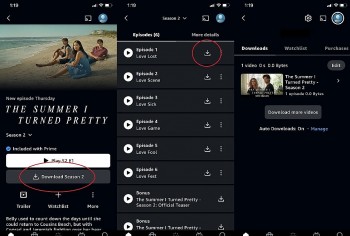 How to Download Movies and TV Series from Amazon Prime Video for Offline Watching How to Download Movies and TV Series from Amazon Prime Video for Offline Watching This guide offers a detailed explanation of how to download movies and TV shows from Amazon Prime Video, manage your downloads, and troubleshoot common issues. |
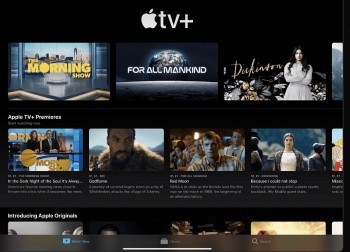 How to Download Movies and TV Shows from Apple TV+ for Offline Watching How to Download Movies and TV Shows from Apple TV+ for Offline Watching This guide provides a detailed walkthrough on how to download movies and TV shows from Apple TV+, manage your downloads, and resolve common issues. |
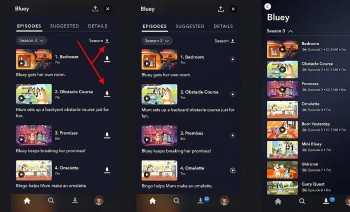 How to Download Content from Disney+ for Offline Watching How to Download Content from Disney+ for Offline Watching This guide provides a comprehensive walkthrough on how to download, manage, and troubleshoot Disney+ downloads. |
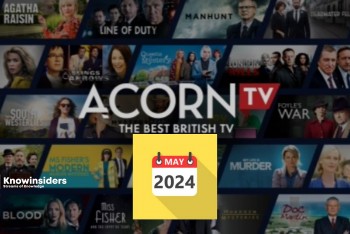 How to Download Movies and Series from Acorn TV for Offline Watching How to Download Movies and Series from Acorn TV for Offline Watching This guide provides step-by-step instructions on how to download, manage, and troubleshoot downloads on Acorn TV. |
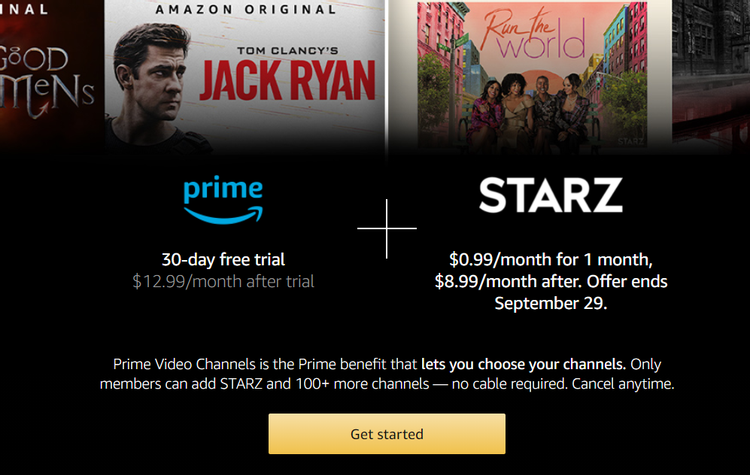 How to Download Movies and TV Series from Starz for Offline Watching How to Download Movies and TV Series from Starz for Offline Watching This guide provides a detailed explanation of how to download, manage, and troubleshoot downloads on Starz. |


























